COLUMN
2021.11.19

学校の先生方は、成績処理や児童名簿の編集、通知表の作成など、日々の校務でExcelを使用する頻度が高いですよね。本コラムでは、これまで時間をかけていた作業を「簡単に!速く!」処理できるよう、Excelの活用術をご紹介していきます。
第2弾の今回は「通知表編」ということで、所見の作成や成績評価の際に使える活用術をレベル別に3つご紹介します。
前回の「成績処理編」はこちら
通知表を作成していると、「学年末に、1学期と2学期の所見をつなげて通知表に記載したい」「別々のセルに入力された児童の姓と名前を結合したい」など、複数のセルの文字列をつなげて表示したい場面もあるのではないでしょうか。実は、難しい関数は使わなくても、「&」の記号だけで、簡単に文字列を結合することができます。
今回は、まなぶさん・ひなたさん・けんとさん・なつみさんそれぞれの「係・クラブ活動」と「学習の様子」の記録をExcelに記入してみました。これら2種類の記録をつなげて、ひとつの所見を作成してみましょう。
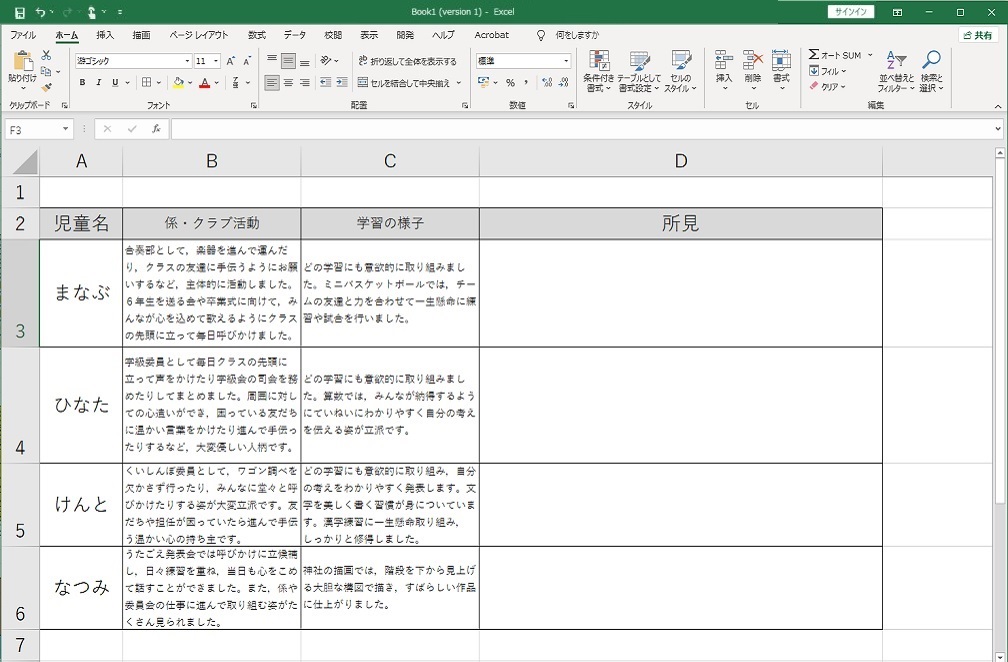
二か所の文字列を結合したいときは、結合した文字列を表示したいセル(まなぶさんの場合はD3)に
=文字列のセル①&文字列のセル②
と入力します。
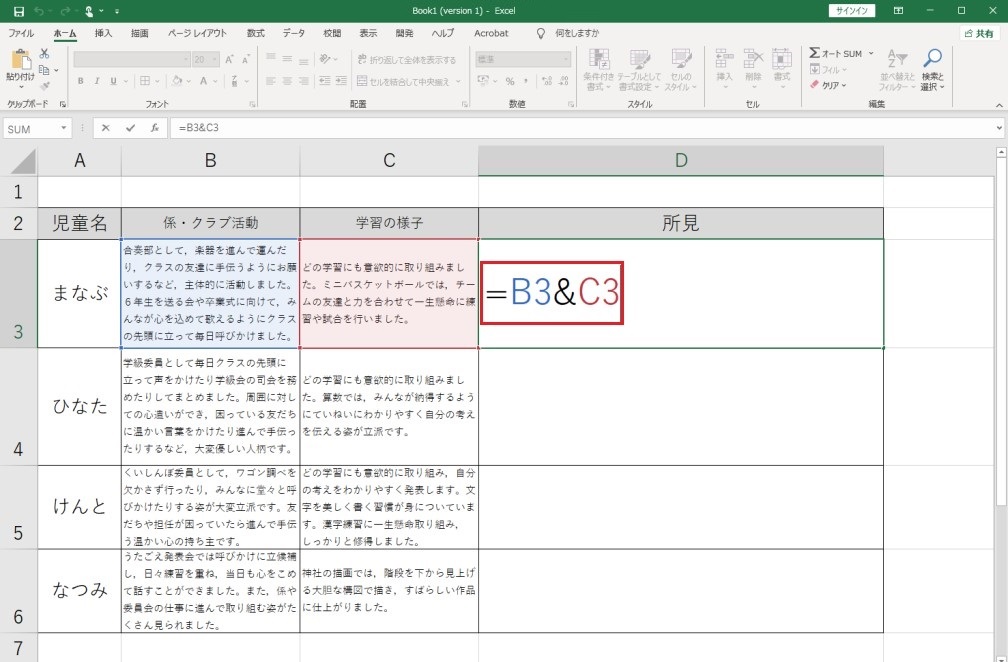
Enterを押すと、B3セルとC3セルの文字列がつながった状態でD3セルに表示されました!
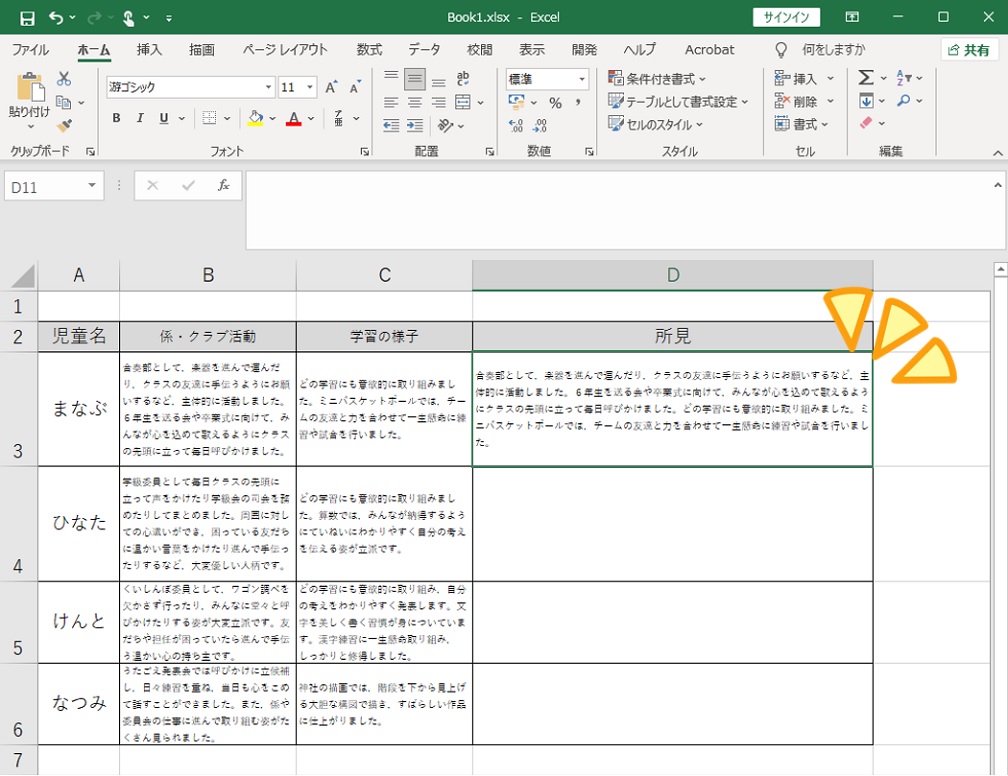
![]() ワンポイントアドバイス
ワンポイントアドバイス
D3セルを選択し、右下の角にカーソルを合わせてポインターを「+」の状態にします。そのまま下にドラッグすると、同じ数式を下のセルにコピーすることができますよ!
この機能は「オートフィル」と呼ばれ、数式のコピーだけでなく連続したデータの自動入力などにも活用できます。
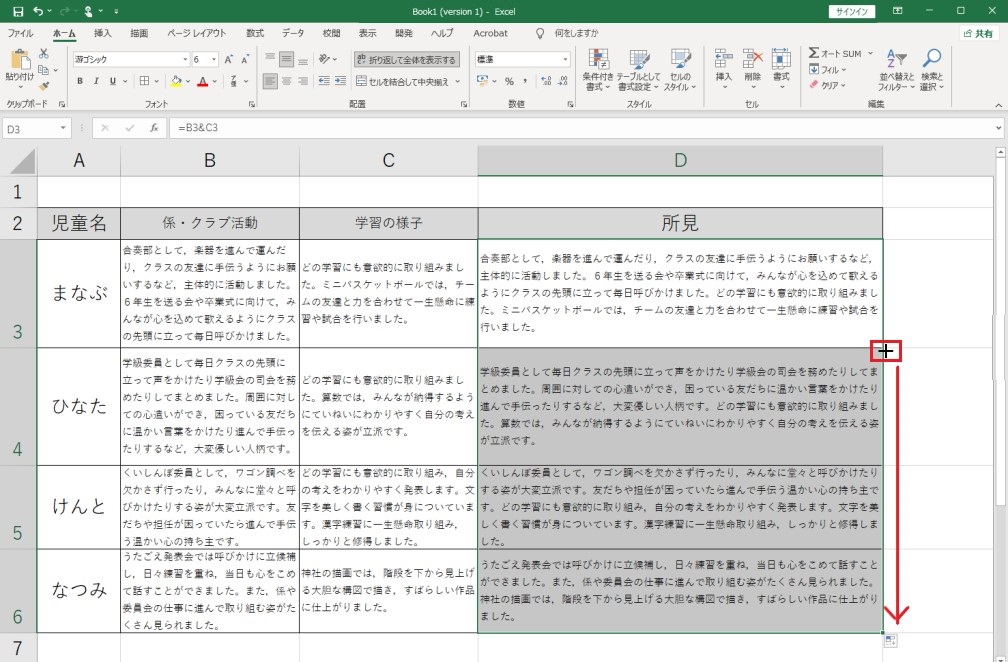
大きさが決まっている通知表の所見欄。入力をしながら文章の内容を考えるとき、その時点での文字数が一目でわかると便利ですよね。セルの中の文字数を知りたいときは「LEN関数」を使ってみましょう。
関数といっても、LEN関数の使い方は簡単。文字数を表示したいセルに「=LEN(文字数を知りたいセル)」と入力するだけなのです。
先ほど作成したまなぶさんの所見の文字数を、LEN関数を使って求めてみます。文字数を表示したいE3セルに「=LEN(D3)」と入力すると…。
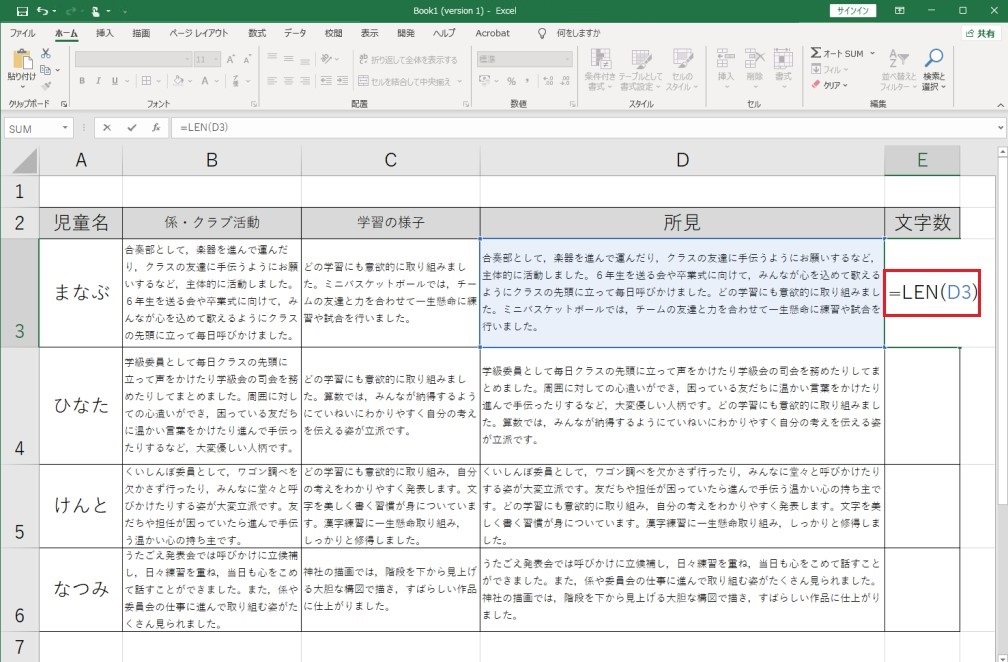
所見の文字数が162であることが簡単にわかりました!
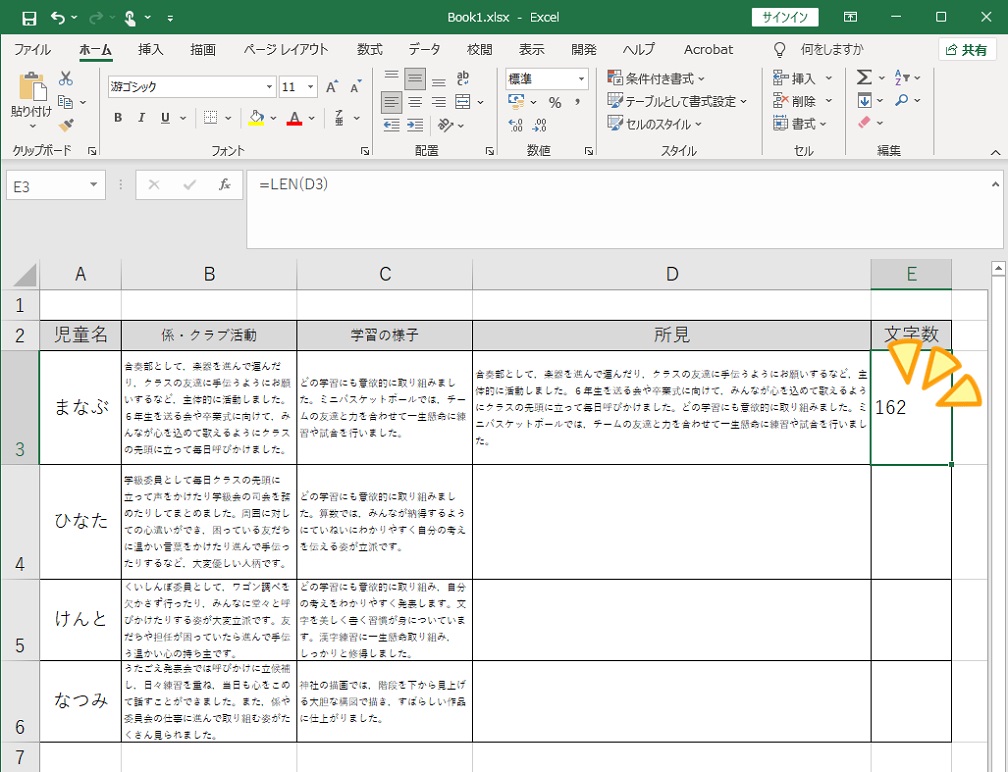
ひとつ前の章でご紹介した「オートフィル機能」を使用すれば、他のセルでも簡単に同じ処理をすることができます。ぜひお試しくださいね。
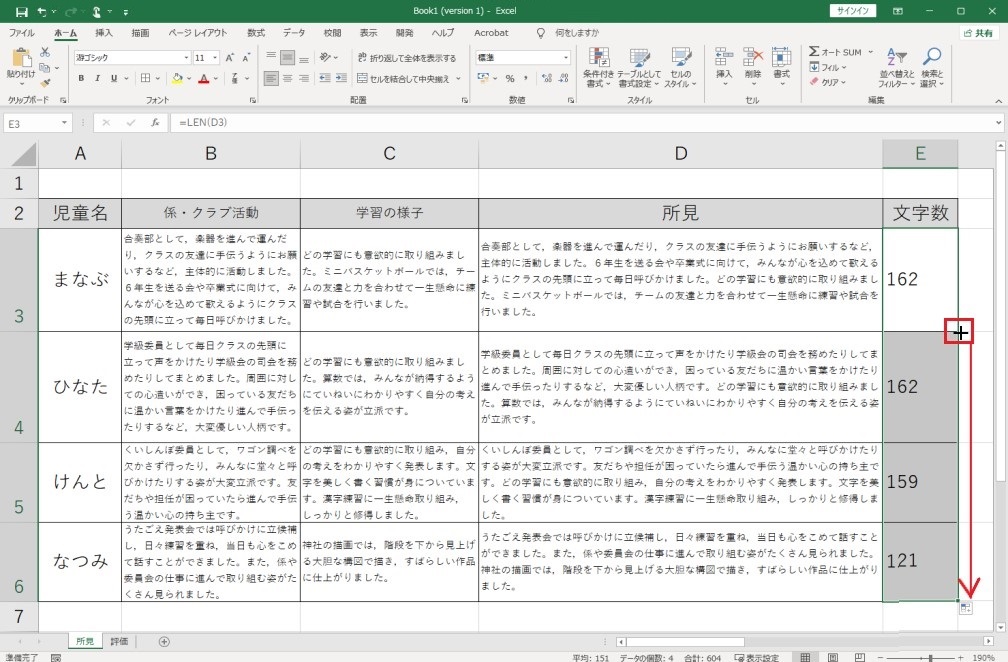
ちなみに、上の画像を見ると、なつみさんの所見が他の児童に比べて短くなっています。そこで、「学習の様子」のセル(C6)に所見を追記してみました(以下、赤字部分)。
※D6セルには【初級】でご紹介した「=B6&C6」という式が入力されているため、文字列が入力されているC6セルを編集しています。
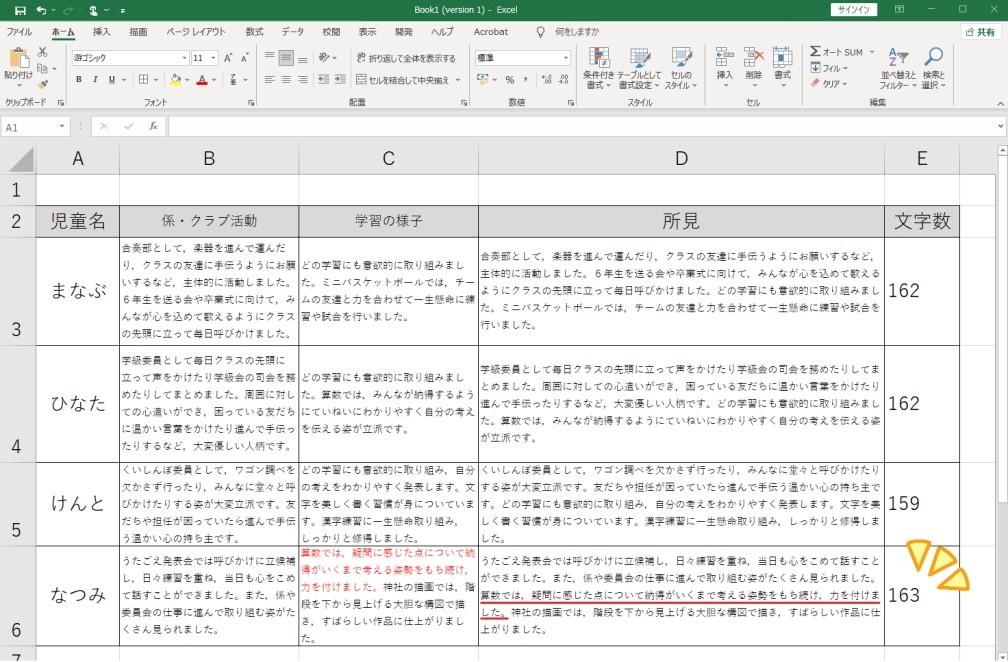
D6を見ると、きちんと文字列に追加した赤字の内容が入っており、また、E6の文字数も121から163に増えていることがわかります。このように、セルの値が変わったとき、計算結果も自動で変わるのが関数を使うことのメリットなのです!
最後に、通知表の評価を計算するときに役立つ活用術をご紹介します。
まなぶさん、ひなたさん、けんとさん、なつみさんそれぞれについて、4回分のテスト結果と平均点をExcelに入力したあなた。児童ごとの平均点をもとに、通知表に記入する評価をA・B・Cの3段階で算出したい…。そんなときは「IF関数」が便利です。
今回は、平均点が90点以上の場合はA、75点以上の場合はB、75点未満の場合はCという評価をつけることにします。
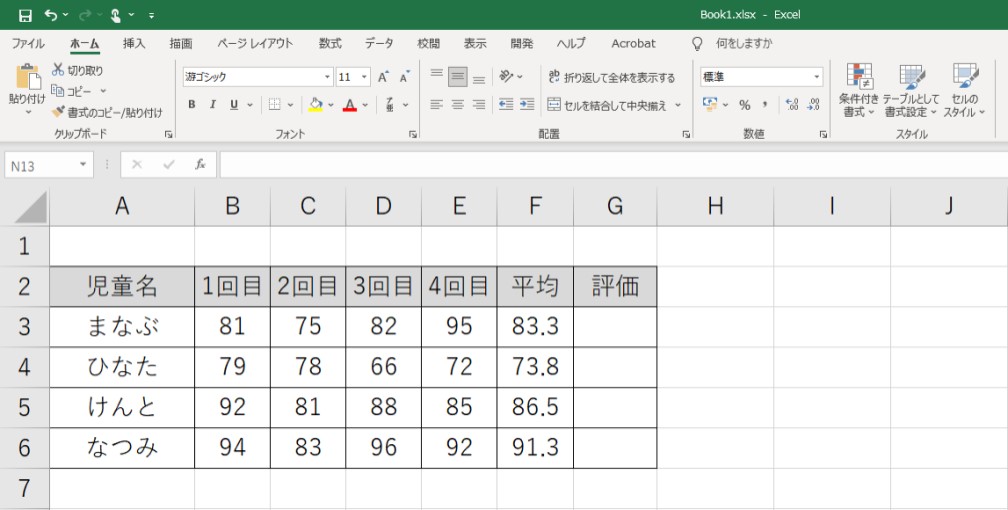
まなぶさんの評価を記載したいセル(今回はG3)に、以下の関数を入力してみましょう。
=IF(F3>=90,”A”,IF(F3>=75,”B”,”C”))
※「F3」の部分は、お使いのExcelで平均点が入力されているセルの番号に置き換えてみてください。
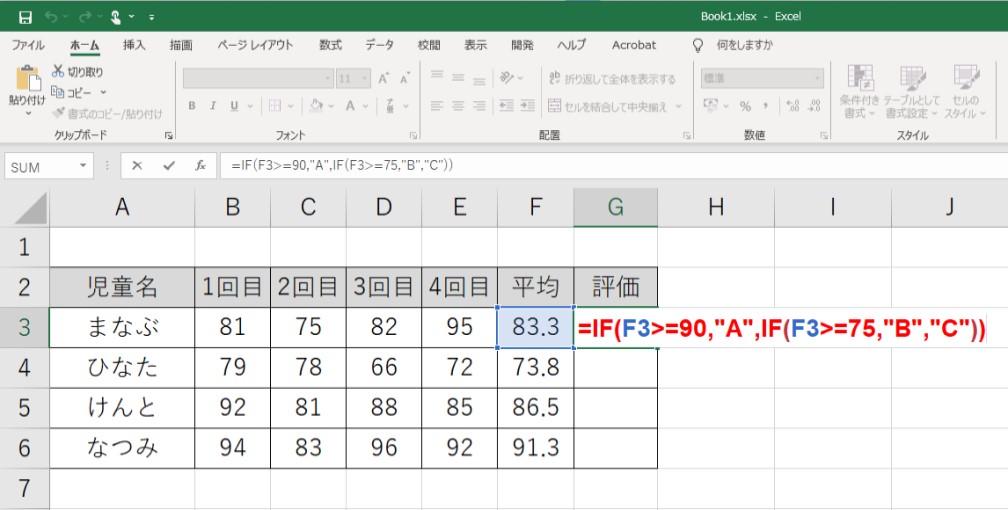
まなぶさんの平均点は83.3点なので、評価「B」が入力されました!
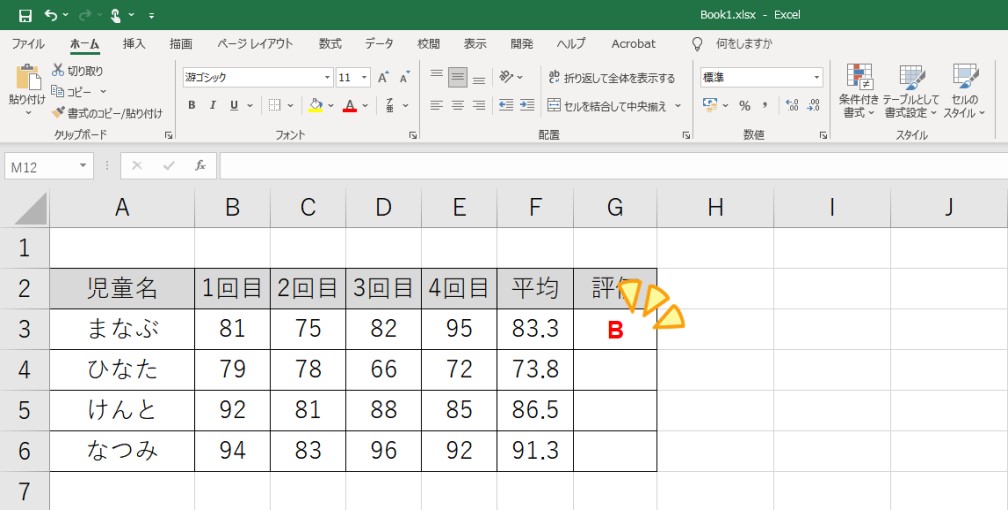
IF関数とは、条件によって処理を変えたいときに使う関数です。IF関数は
「IF(論理式,真の場合の処理,偽の場合の処理 )」
という形で構成されており、ある論理式が真(条件を満たす)のときと偽(条件を満たさない)のときそれぞれの処理を指定できるようになっています。
ここで今回使用したIF関数をよく見てみると、「IF」が二つ入っていますよね。実はこの式は、下の図のように、IF関数の中にもう一つIF関数が入っている入れ子の状態なのです。
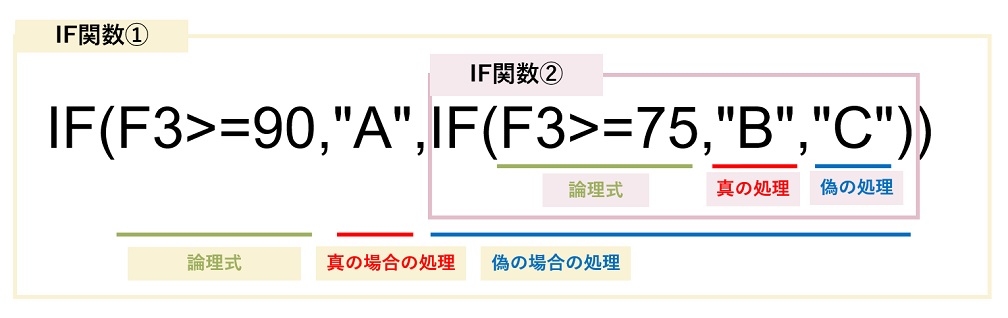
IF関数①「IF(F3>=90,“A”,IF(F3>=75,”B”,”C”))」では、「F3>=90」という論理式が真のときは「A」という文字を入力し、偽のときは「IF(F3>=75,”B”,”C”)」という処理をするようになっています。この偽のときの処理がIF関数②です。
IF関数②「IF(F3>=75,“B”,“C”)」では、
「F3>=75」が真のときは「B」と入力、偽のときは「C」と入力する処理をします。
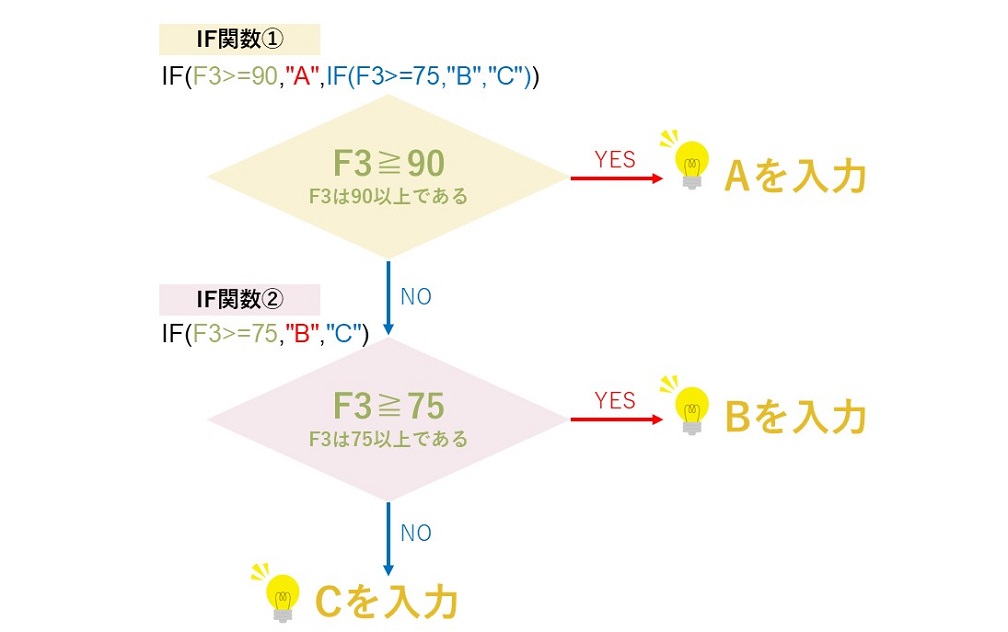
結果として、平均点が90以上の場合はA、90以上ではないが75以上の場合はB、どちらでもない場合はCという評価が入力されるのです。
なお、【初級】、【中級】と同様にオートフィル機能を使うことで、わざわざもう一度関数を入力しなくても他の児童の評価が簡単に算出できます。
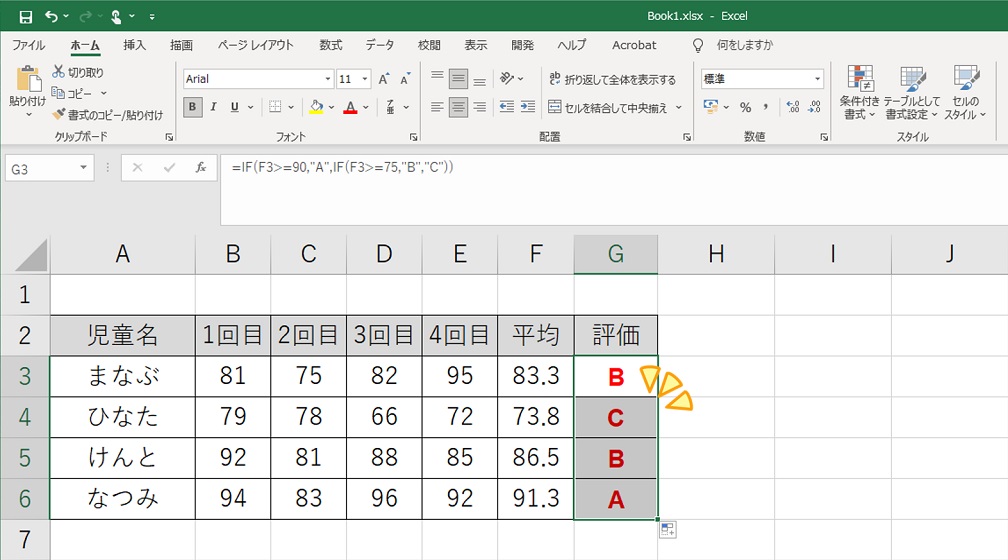
いかがでしたでしょうか?「関数」と言われるとハードルが高いと感じてしまう先生もいらっしゃるかもしれませんが、簡単で役に立つものが多いので、ぜひご活用いただけるとうれしいです。特に、IF関数の「条件によって処理を変える」という考え方はプログラミングなどでも使えるので、覚えておくと役立つかもしれません。
なお、参考サンプルとして、本コラムで使用したExcelファイルをダウンロードいただくことができます。
本コラムが、先生方の校務時間短縮の一助となれば幸いです。
児童のテストの成績を効率よく分析する方法をご紹介!「成績処理編」はこちら