COLUMN
2021.07.06
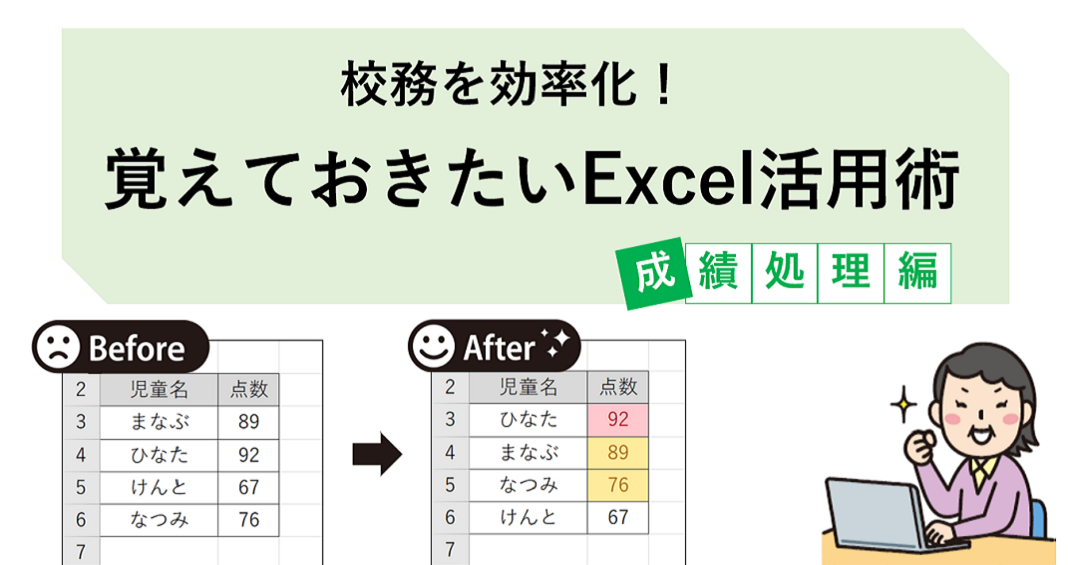
学校の先生方は、成績処理や児童名簿の編集、通知表の作成など、日々の校務でExcelを使用する頻度が高いですよね。しかしその中で、「面倒な気がするけど、代替の方法がわからないから、結局地道に進めている作業」がある方も多いのではないでしょうか?
そこで本コラムでは、これまで時間をかけていた作業を「簡単に!速く!」処理できるよう、Excelの活用術をご紹介していきます。
第1弾の今回は「成績処理編」ということで、児童のテストの成績を効率よく分析する方法を、レベル別に3つご紹介します!
児童の成績を評価するのはもちろん、単元ごとのクラス全体の理解度を把握するためにも、テストの平均点を出す機会は多いですよね。
実は、電卓などで手計算したり、難しい計算式を入力したりしなくても、点数の平均は一目で簡単に確認することができます!
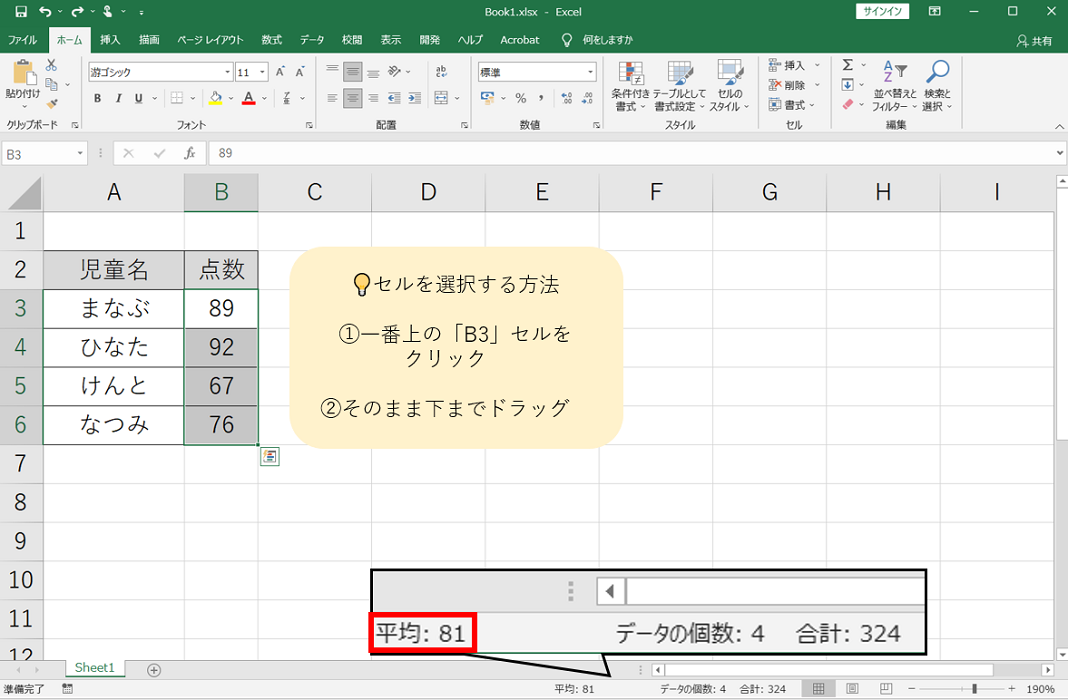
今回は例として、まなぶさん、ひなたさん、けんとさん、なつみさんの4人の児童の成績をExcelに入力しました。
児童4人の点数を選択した状態でシートの右下を見ると、「平均:81 データの個数:4 合計:324」と表示されています。
Excelにはこのように、複数のデータを選択するだけで、その範囲の合計や平均を自動で計算してくれる機能があるのです!
このテストの場合、4人の平均点は81点ということになります。
![]() ワンポイントアドバイス
ワンポイントアドバイス
児童30人ほどの点数のセルを、いちいちマウスで選択するのは大変ですよね。
そんな時は、ショートカットキーを使って選択すると簡単です!
点数が入っている一番上のセルを選択し、「ctrl」キーと「shift」キーを同時に押しながら下向きの矢印キーを押すと、データが入っているセルを一度に選択することができます。
児童の名簿順に並んでいる点数一覧を、点数が高い児童の順に並び替えたい…。そんな時は、「並べ替えとフィルター」という機能を使用してみましょう。
①まず、並び替えの基準になる列のセルを一つ選択します。今回はテストの点数を基準に並び替えるので、B列のセル(B3)を選択しています。
②続いて「並び替えとフィルター」というボタンをクリックし、「昇順」「降順」どちらで並び替えるかを選択します。点数が高い順に並び替えたい場合は、大きい順に並べる「降順」をクリックします。
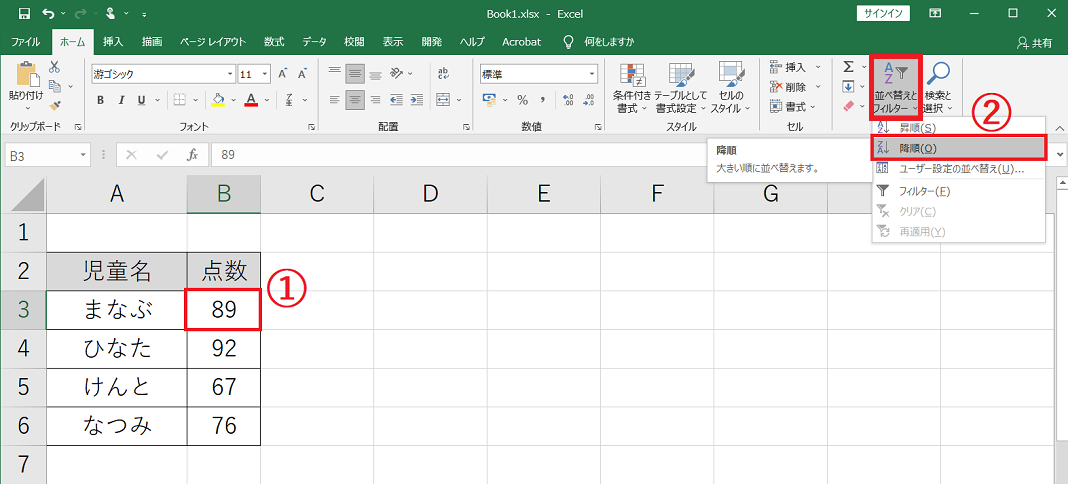
すると以下のように、点数が高い、ひなたさん→まなぶさん→なつみさん→けんとさんの順に並び替えることができました!
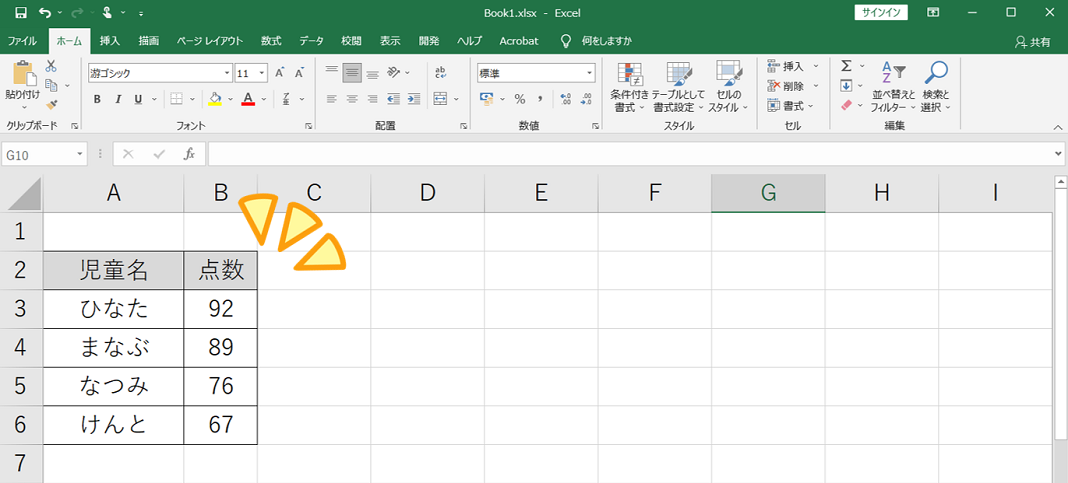
「条件付き書式」という機能を使うことで、90点以上は赤、80点以上は黄色…のように、点数ごとにセルを色分けすることができます。
セルに色を付けることで、点数の分布を視覚的に把握することができますよ!
今回は、90点以上のセルを赤、70点以上のセルを黄色に色付けしてみましょう。
①まずは、90点以上のセルを赤くします。児童の点数が記入されたセルをすべて選択し、メニューバーの「条件付き書式」というボタンをクリックします。
②「セルの強調表示ルール」にカーソルを合わせ、「指定の値より大きい」をクリックします。
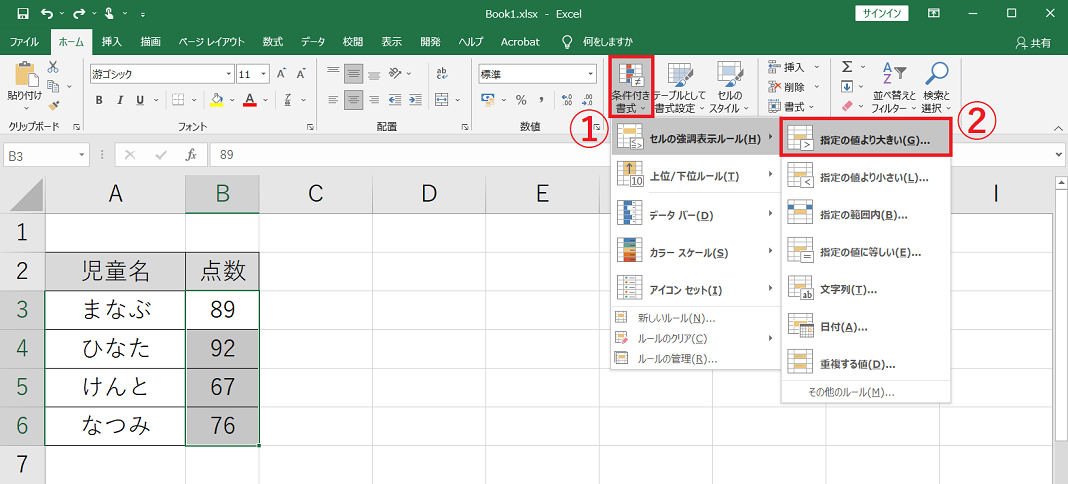
③するとポップアップが出てくるので、基準になる数字を入力し、色付けの種類を選択します。
今回は、90以上、つまり89より大きい数字のセルに色付けたいので、「89」と入力します。「書式」の欄で、「濃い赤の文字、明るい赤の背景」を選択すると、90以上の数字が入っているB4のセルだけを赤く色付けることができました。
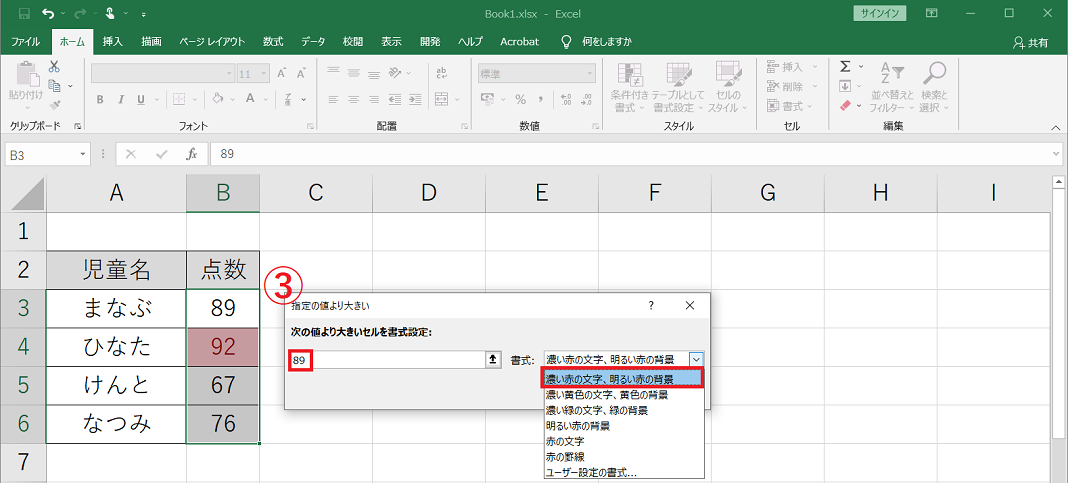
④続いて、70点以上89点以下のセルを黄色で色付けるために、もう一度「条件付き書式」のボタンをクリックします。「セルの強調表示ルール」から、今度は「指定の範囲内」を選択します。
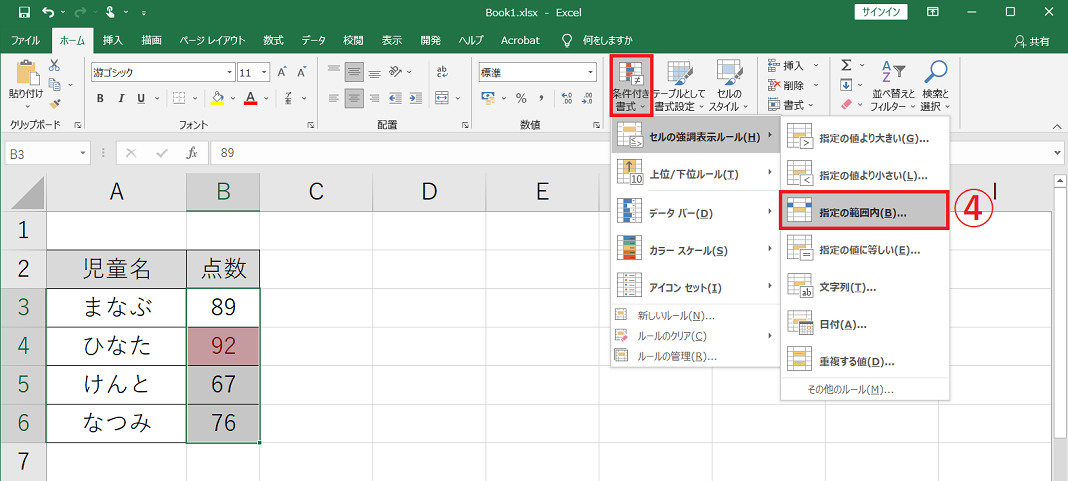
⑤先ほどと同様に、基準となる数字と色付けの種類を選択すると、70点以上89点以下のB3、B6セルを黄色く色付けることができました!
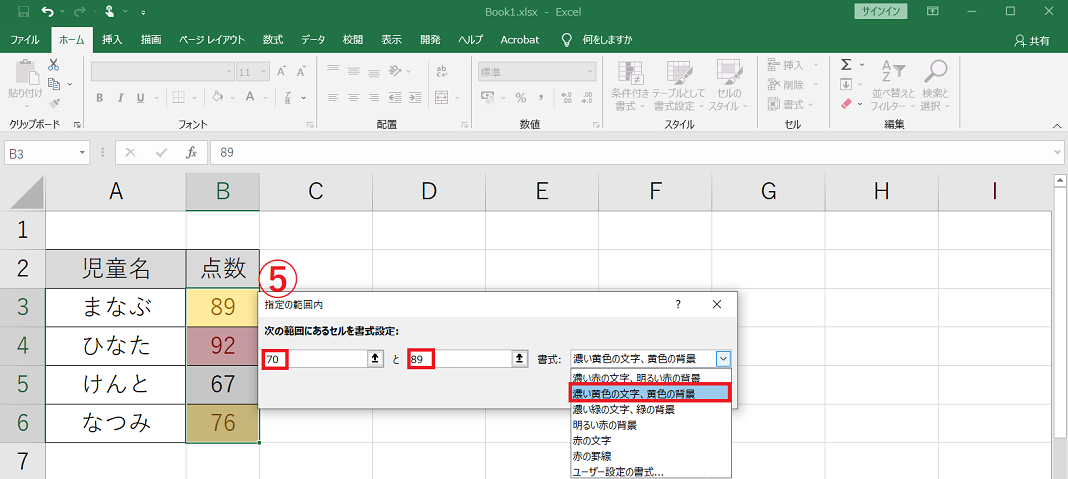
![]() ワンポイントアドバイス
ワンポイントアドバイス
「条件付き書式」にはほかにもさまざまな色付けの基準があります。例えば、「条件付き書式」をクリックした後に「上位/下位ルール」を選ぶと、選択範囲の上位10%の点数のセルに色を付ける、といったことが可能です。
先生方の分析方法に合わせて、適したものをご活用ください!
いかがでしたか? 今後の成績処理の際に、ぜひ本コラムの内容を活用してみてくださいね。
本コラムが、先生方の校務時間短縮の一助となれば幸いです。